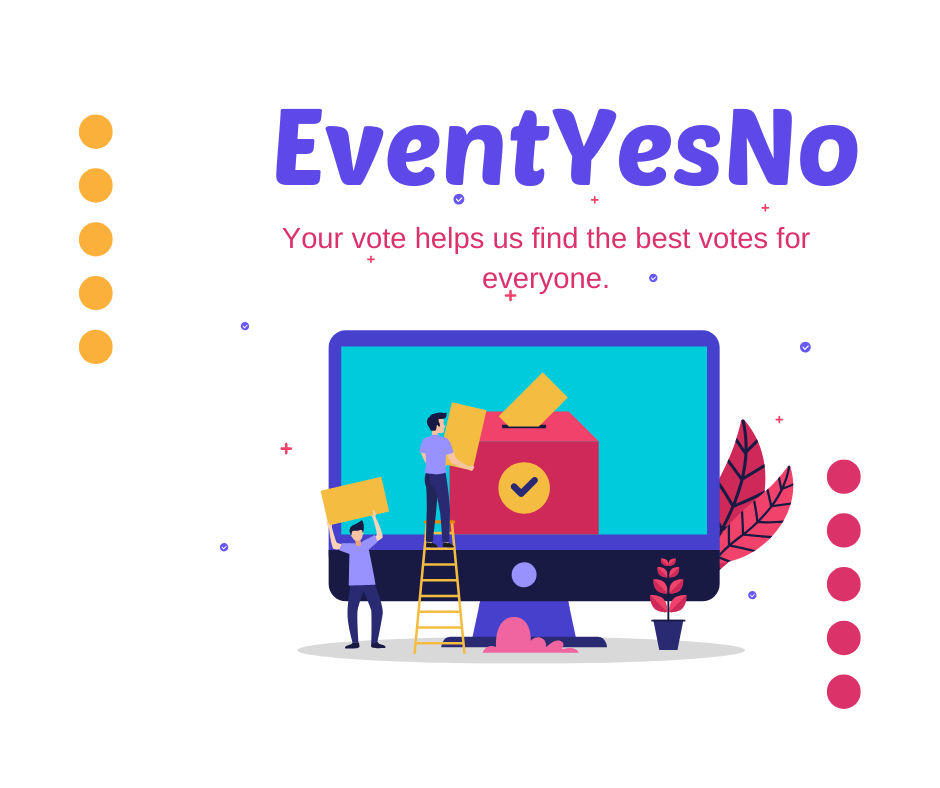Google Calendar is one of the most popular tools for managing schedules and organizing events. Whether you are planning a meeting, setting a reminder, or scheduling a personal appointment, Google Calendar offers a straightforward way to stay organized. In this step-by-step guide, we will walk you through the process of adding an event to Google Calendar using both desktop and mobile devices. By following these 9 simple steps, you can efficiently manage your time and ensure that all your important events are tracked.
Step 1: Open Google Calendar
To start, you need to access Google Calendar. On your computer, open your web browser and navigate to calendar.google.com. If you are using a mobile device, ensure that you have the Google Calendar app installed. If you haven’t already, sign in with your Google account credentials to access your calendar.
Step 2: Click the Create Button
Once you are logged in, you will see your calendar interface. To create a new event, follow these options:
- Option 1: Click on the Create + Event button located at the top left corner of the calendar. This will open a new event details screen where you can input all the necessary information.
- Option 2: Alternatively, you can click on an empty time slot in your calendar where you want to add the event. This method is particularly useful if you want to schedule an event at a specific time and date directly from the calendar view.
Both options will lead you to the event creation page, where you can enter the details of your event.
Step 3: Add a Title
After opening the event details screen, the first thing you need to do is add a title for your event. The title should be clear and concise, as it will appear on your calendar and in invitations sent to guests. For example, you could use a title like “Team Meeting” or “Birthday Party.”
Add a clear and descriptive title
<dtd_lb.saveGoal:
Step 4: Set Date and Time
Next, you need to set the date and time for your event. Here’s how you can do it:
- Direct Method: If you clicked on an empty time slot in your calendar, the event details screen will automatically populate with the date and time you selected. If not, you can manually navigate to the desired date using the calendar view.
- Specific Time Frame: To set a custom duration, drag your mouse to define the exact start and end time for your event. You can also select from the suggested time slots provided by Google Calendar based on your availability.
Setting the correct date and time is crucial to ensure that your event is scheduled properly and that you receive timely reminders.
Step 5: Add Event Details
Now, it’s time to add more details to your event. This step is optional but highly recommended to keep your calendar organized and informative.
- Location: Add the location where the event will take place. If it’s a virtual meeting, you can include the link to the video conference. For physical locations, Google Calendar can even suggest nearby places based on your current location.
For instance, you can type “Boardroom A” or “Zoom Meeting Link.” - Guests: Invite others to your event by typing their names or email addresses. Google Calendar allows you to add multiple guests, and each guest will receive an invitation notification. You can also set their participation status as “Optional” or “Required” based on their availability.
- Description: Include any additional information about the event in the description field. This could be a brief overview of the meeting, a list of discussion topics, or any other relevant details that guests might need to know.
For example, you can write, ” Quarterly sales review and planning session. Please come prepared with your latest numbers and strategies.”
Step 6: Choose Calendars
If you are using multiple calendars, you can select which calendar the event should be added to. This feature is particularly useful if you have separate calendars for different parts of your life, such as work, personal tasks, and hobbies.
- Click on the down arrow next to the “Calendar” field to view all your available calendars.
- Select the appropriate calendar from the dropdown menu, or create a new one if needed.
This step helps in organizing your events into relevant categories and ensures that your primary calendar remains uncluttered.
Step 7: Add Google Meet Video Conferencing (Optional)
If your event is a virtual meeting, you can integrate Google Meet video conferencing directly into your event. Here’s how:
- Scroll down to the “Conferencing” section in the event details.
- Check the box next to “Add Google Meet video conferencing.” A meeting link will be automatically generated and added to the event.
- Click “Save” to confirm the addition. This link will be included in the event invitation sent to your guests.
This feature is seamlessly integrated with Google Workspace, making it easy to conduct virtual meetings without leaving your calendar.
Step 8: Save the Event
After entering all the necessary details, click the “Save” button located at the bottom right corner of the screen. Your event will then be added to your Google Calendar and will appear in the selected time slot. If you have invited guests, they will receive an email notification with the event details.
Step 9: Verify and Customize (Optional)
Finally, double-check the event details to ensure accuracy. You can also customize additional settings such as:
- Time Zone: Set the appropriate time zone for the event, especially if you are coordinating with participants in different regions.
- Color: Choose a color for the event to make it visually distinct on your calendar. This helps in quickly identifying different types of events at a glance.
- Repeating Patterns: Set the event to repeat if it occurs regularly, such as a weekly team meeting or a monthly subscription payment. You can choose from options like “Every day,” “Every week,” or “Custom” to define your recurrence pattern.
customizing these settings can help you manage your schedule more effectively and ensure that recurring events are automatically added to your calendar.
Additional Tips
Beyond the basic steps, here are some additional tips to enhance your Google Calendar experience:
- Quick Add: Use the Quick Add feature to swiftly create events without opening the full details screen. Simply click on the down arrow next to the “Create + Event” button and enter the event details in a simplified format. For example, typing “Lunch with John at 2 PM tomorrow” will automatically create an event with the parsed details.
- Keyboard Shortcuts: Familiarize yourself with Google Calendar keyboard shortcuts to save time. For instance, pressing Shift + C opens the event creation screen directly, while N takes you to the next day or week view, depending on your current view.
By utilizing these tips, you can streamline your workflow and make the most out of Google Calendar’s features.
Conclusion
Adding events to Google Calendar is a straightforward process that can be completed in just a few clicks. By following these 9 simple steps, you can efficiently manage your schedule, invite guests, and customize event details to suit your needs. Whether you are organizing a business meeting, planning a social gathering, or setting a personal reminder, Google Calendar’s intuitive interface and robust features make it an essential tool for maintaining your productivity and organization. Start using Google Calendar today and take control of your time like never before!