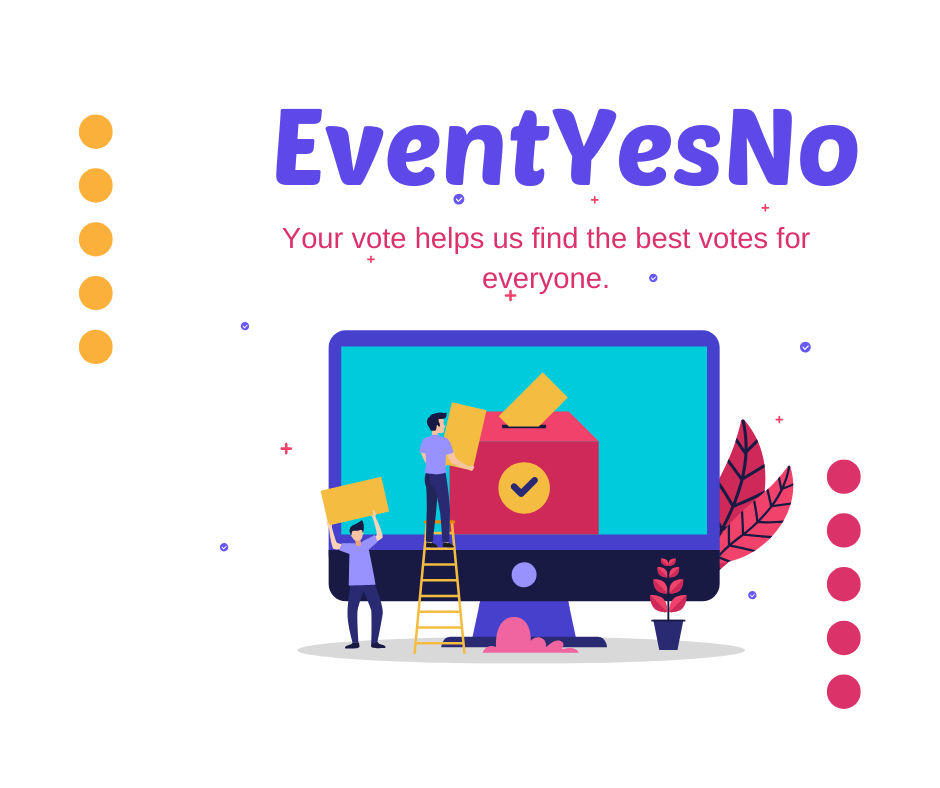Creating an event on Facebook is a powerful way to organize and promote gatherings. This guide will walk you through the steps to create both public and private events, ensuring you understand the nuances of each setup.
Steps to Create a Public Event on Facebook
1. Access the Events Feature
To start creating a public event, you need to access the Events feature on Facebook.
- Browser: From your News Feed, scroll down to Events on the left-hand side and click it. Alternatively, you can access it by signing in to Facebook and selecting the Events tab in the top navigation bar.
- Mobile: Open the Facebook app and tap the Menu button in the bottom right corner. Then, select See More > Events.
2. Create a New Event
Once you have accessed the Events feature, follow these steps to create a new event.
- Browser: Click Create New Event from the Events menu.
- Mobile: Tap the plus sign (+) at the top right corner to create a new event.
3. Fill Out Event Details
Fill out the event details to provide all the necessary information to your guests.
- Event Name: Enter the name of your event.
- Details: Provide date, time, location (if in-person), description, and other necessary details.
- Event Type: Decide if it’s an in-person or virtual event and add any additional settings as needed (e.g., make guest list visible).
4. Choose Privacy Settings
<p<Selecting the right privacy settings ensures your event is either public or private.
- Public Event: If you want to create a public event, others can view the event synopsis and details. They can also access pictures, talks, and videos. Searches may potentially turn up information about the event.
- Private Event: For private events, only invited guests will see your event’s details. Note that once an event is set to private, it cannot be changed back to public.
Steps to Create a Private Event on Facebook
1. Access the Events Feature
The steps to access the Events feature are identical to creating a public event.
2. Choose Privacy Settings
Selecting private event settings ensures only invited guests can view your event.
- Once you’ve reached the create event page:
- Select Create Private Event. This option limits visibility of your event and requires guests to be invited individually before they can see any details.
3. Invite Guests
Invite guests to your private event by following these steps.
- Use search options by name, email address, or phone number to invite guests.
- Allow invitees to ask friends if permitted.
- Manage your guest list and remove unwanted guests by clicking ‘Remove’ next to their names.
Additional Settings
Managing Guests
You can add co-hosts if needed:
- By default, only pages hosted by company pages can have recurring events; otherwise any profile member must manually repeat setup each time you schedule an event.
Sharing Your Event
Even if the event is private, you can promote it:
- Share via Facebook Messenger.
- Share link outside of Facebook platforms like Instagram or Twitter.
Editing Event Details
Accessing Edit Option
Edit your event details after initial setup.
- Go back to the event view where you’ve already filled out initial details.
- Click ‘Edit’ under the cover photo.
<li_Adjust details such as adding more guests or hosts changing location etc., all while notifying existing invitees about changes.
Conclusion
Creating both public and private events on Facebook involves straightforward steps focusing on setting up your initial details correctly while choosing appropriate privacy settings. By Understanding these guidelines you will be well-equipped handling various types of gatherings effectively ensuring optimal turnout thanks social media’s versatile features